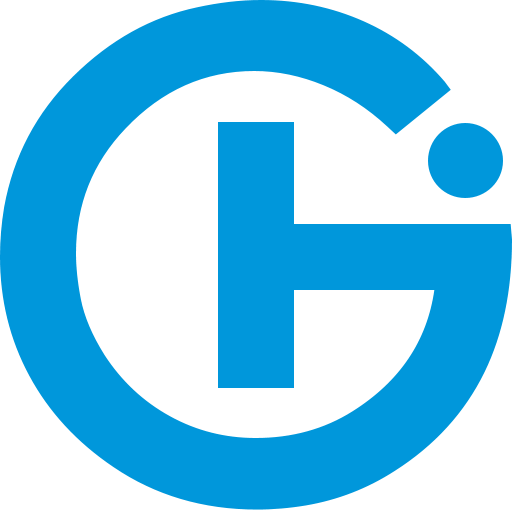Vor knapp zwei Wochen meldete Windows einen Fehler, als ich eine Datei von meiner 4-TB-Festplatte auf eine externe Platte kopieren wollte. Der Versuch, die Partition auf eine brandneue Platte zu klonen, ging gründlich schief. Aber: Schließlich habe ich es doch geschafft, alle Daten (bis auf diese eine Datei) zu retten. Das Ganze hat tatsächlich fünf Tage gefressen.
Meine vier Lektionen aus diesem Fiasko:
- Guck zuerst nach, wie schlimm es wirklich um die Platte steht.
- Kopiere sofort alle wichtigen Dateien auf ein externes Speichermedium, besser auf zwei.
- Versuche je nach Zustand der Platte, alle weiteren Dateien auch zu sichern.
- Überprüfe unbedingt, ob die Dateien auf dem Zieldatenträger ohne Fehler angekommen sind. Wenn nicht: Verfolge einen neuen Sicherungsansatz.
Ach, hätte ich das alles doch vorher gewusst. Stattdessen …
Was ich getan habe (und was davon sinnvoll war)
Am Freitagmittag vor einer Woche ließ sich plötzlich eine Datei nicht mehr von der internen auf eine externe Festplatte sichern: CRC32-Fehler. Um die Datei selbst war es nicht weiter schlimm: Es war ein Download, der sich wiederholen ließ. Aber mein Vertrauen in die Festplatte war futsch – zumal ich nicht wusste, welche Dateien sonst noch kaputt waren.
Fehlersuche: Suchmaschine fragen (sinnvoll)
Der erste Schritt bestand darin, in einer Suchmaschine zu gucken, ob ein CRC32-Fehler zwangsläufig ein Hardware-Problem ist. Ja, ist es. Dann habe ich CrystalDiskInfo heruntergeladen, das die SMART-Werte von Festplatten anzeigt (die Standard-Edition reicht). Die Software zeigte 16 Sektorfehler, Alarmstufe Gelb.
Alarmstufe Gelb fand ich grundsätzlich beruhigend: Die Chancen lagen nicht schlecht, von der Platte noch möglichst viel herunterzukratzen. Trotz der insgesamt suboptimalen Situation blieb ich relativ ruhig, weil das Werkzeug GoodSync die wichtigsten Dateien meines Rechners alle zwei Stunden auf ein NAS sichert. Es ging also „nur“ noch darum, den Rest zu retten.
Kopierorgie: Daten auf externe Platte schaufeln (sinnvoll)
Zuerst habe ich eine externe Platte per USB 3.0 angeschlossen und begonnen, die Daten von der maroden Platte auf die externe Sicherungsplatte zu kopieren. Damit gingen eine Nacht und ein Tag ins Land.
Zum Kopieren großer Datenmengen verwende ich fast immer FastCopy. Das Tool hat zwar eine spröde Oberfläche, bietet aber einen Verifikationsmodus mit xxHash und macht bei Fehlern einfach weiter. Am Ende steht im Statusfenster, wo es gehakt hatte.
Um den Kopiervorgang weiter zu beschleunigen, schließe ich alle verzichtbaren Anwendungen und schalte dann den Virenscanner ab, dessen Filtertreiber den Kopiervorgang sonst um etwa ein Drittel verlangsamt. Das bedeutet allerdings auch, dass ich an diesem Rechner in der Zeit gar nichts mehr machen kann, schon gar nicht surfen – ohne Kondom ist mir das Internet zu gefährlich. Richtig vorsichtige Naturen kappen alle Netzverbindungen.
Klonen: Marode Partition kopieren (Zeitverschwendung)
Bis hier würde ich alles beim nächsten Festplatten-Ausfall genau so wiederholen. Eigentlich hatte ich mein Ziel erreicht: Meine Daten waren in Sicherheit. Aber mir war das noch nicht sicher genug. Ich wollte eine zweite Kopie meiner Dateien.
Ein zweiter Durchgang mit FastCopy erschien mir zu zeitraubend (Im Rückblick: Ha!). Ein Klonen der Partition sollte schneller gehen. Hierfür setzte ich auf den Paragon Hard Disk Manager Advanced. Dass ich den nicht verlinke, hat einen Grund.
Beim ersten Klon-Versuch machte ich den Fehler, die in einer Inateck USB 3.0 Dockingstation sitzende externe Festplatte über einen USB-3.0-Hub anzuschließen. Irgendwann in der Nacht trennte der Hub grundlos die Verbindung zum Dock, sodass ich am Morgen wieder neu anfangen konnte. Da der Hub (ICY BOX IB-Hub 1405) alles andere als billig war, hat mich das ziemlich geärgert. Nun gut: Anfängerfehler, noch mal von vorn.
Beim nächsten Anlauf habe ich die externe Platte direkt an einen der USB-3-Ports des Rechners gehängt. Der Fortschrittsdialog jedes Imagers zeigt zunächst eine wild ins Blaue geratene verbleibende Dauer des Vorgangs an – darauf darf man nichts geben. Angesichts der ersten Prognose von 21 Stunden bin ich erst mal ins Bett gegangen.
Am nächsten Morgen erwartete mich wieder eine Fehlermeldung: Lesefehler von der Quellplatte – und jetzt? Natürlich weitermachen, Du Dummisel. Auf „Alle Fehler ignorieren“ geklickt und gestaunt: Nach einer Stunde war der Klonvorgang zu Ende. Die Freude sollte nicht lange halten.
Überprüfen: Sind die Daten noch intakt? (sinnvoll)
Es blieb die quälende Frage: Ist beim Kopieren alles gut gegangen? Ich installierte eine Testversion von Beyond Compare. Beim ersten Versuch habe ich dem Programm einfach beide Laufwerke vorgeworfen. Das war fatal, weil die Software plötzlich 1.199.027 Dateien miteinander vergleichen wollte. Der lahme Fortschrittsbalken war nicht mit anzusehen. Schneller ging es, als ich die Ordner auf der ersten Ebene direkt miteinander verglich, also D:\Daten mit I:\Daten.
Der CRC32-Vergleich ging sehr flott und brachte keine Fehlermeldungen. Dann beschloss ich, von den wichtigsten Ordnern (Zeichnungen, Texte und Musik) einen Binärvergleich zu machen. Diese Idee war zwar hervorragend, nur das Ergebnis war deprimierend.
Auf der geklonten Platte bestanden mehrere Tausend Dateien zwar den CRC32-Vergleich, waren aber mitnichten binär identisch. Eine Überprüfung der Integrität der Audiodateien mit einem anderen Werkzeug bestätigte das Ergebnis von Beyond Compare: Ein nicht unerheblicher Teil meiner Daten war kaputt geklont worden.
(Kreisch! Panik! Ausgeraufte Haare!)
Platte klonen: zweiter Versuch (Zeitverschwendung)
So beschloss ich, die Platte erneut zu klonen. Diesmal hing die neue Platte im Rechner und die alte steckte im USB-Dock. Um weitere Fehlerquellen zu umgehen, hatte ich einen anderen USB-Anschluss verwendet sowie die bekannterweise defekte Datei vom Klonvorgang ausgeschlossen.
Acht Stunden später meldete Hard Disk Manager erfolgreichen Vollzug. Beyond Compare war wiederum anderer Meinung: Wieder hatten sich Dateien verändert. Jetzt hatte ich die Faxen dicke.
Ein frischer Vergleich bestätigte, dass die per FastCopy auf die externe Platte kopierten Dateien identisch mit den Daten auf der maroden Platte waren.
Also habe ich das getan, was ich schon vier Tage früher hätte tun sollen: Ich habe die neue Platte über die Windows-Datenträgerverwaltung frisch formatiert und partitioniert und dann per FastCopy alle Dateien mit gesetztem Verify-Kästchen von der externen Festplatte auf die neue Platte kopiert.
Das dauerte achtzehn Stunden. Inzwischen paranoid, habe ich danach wieder Beyond Compare auf ein paar Ordner losgelassen. Das fraß wieder vier endlose Stunden. Aber: Das Ergebnis war positiv, diesmal hatte alles geklappt. Uff.
Was ich daraus gelernt habe
Die Erfahrungen mit dem Paragon Hard Disk Manager Advanced haben mich ziemlich verunsichert – dabei gehört(e) die Software schon seit drei Versionen zu meinen Standardwerkzeugen. Mit Acronis hatte ich auch schon schlechte Erfahrungen, nicht zuletzt mit deren Preispolitik. Beim nächsten Mal werde ich wohl zu einem EaseUS-Produkt greifen.
Aber vor allem will ich nie wieder unbezahlt versuchen, einem solchen Defekt auf den Grund zu gehen. Wenn ich solchen Angelegenheiten als c’t-Redakteur auf den Grund ging, winkte am Ende der Mehrwert eines Praxis-Artikels. Hier hätte ich einen Schritt zurücktreten und mich fragen sollen: Was bringt es noch, der Problemquelle auf den Grund gehen zu wollen?
Im Prinzip hatte ich nach der großen Kopierorgie schon alles gewonnen: Meine Daten waren sicher und ich hatte eine funkelnagelneue Platte, auf die ich sie nur noch kopieren musste. Der Wunsch nach einer zweiten Sicherung war letztlich total unproduktiv.
Was ich auch hätte tun können
Defekte Platte sofort stilllegen: Häufig wird geraten, eine marode Platte sofort abzuschalten, auszubauen und mit einem Imager zu klonen. Hätte CrystalDiskInfo den Status der Platte rot statt gelb gekennzeichnet, hätte ich das womöglich getan.
Bei einer Platte, die auf dem letzten Loch pfeift, würde ich erst das Allerwichtigste auf einen oder mehrere USB-Sticks kopieren, dann die Platte abschalten und den Rest per Imager zu retten versuchen.
Aber, und das ist der wesentliche Punkt: Immer, immer vor allen anderen Schritten sofort die wichtigsten Daten wegkopieren! Ich habe schon mehrfach erlebt, dass die Festplatte beim nächsten Start gar nicht mehr wollte. Dann war alles verloren.
Zuerst die Integrität der Platte kontrollieren: Nach der ersten gescheiterten Imager-Sitzung habe ich in einer Kommandozeile mit Administratorrechten chkdsk x: /f angeworfen, gefolgt von einem beherzten chkdsk x: /r. Letzteres hat knapp acht Stunden gedauert, aber nichts gebracht: Der Imager ist beim zweiten Durchlauf trotzdem über die defekten Sektoren gestolpert.
Datenintegrität mit einer kostenlosen Lösung überprüfen: Grundsätzlich hätte ich die beiden Platten mit dem Urgestein WinDiff vergleichen können. Rsync wäre auch eine Möglichkeit, oder Robocopy (am besten per GUI oder mit RoboCop RoboCopy). Beyond Compare finde ich aber wesentlich komfortabler.
Platte mit einem kostenlosen Werkzeug klonen: Wer sich traut (und viel Zeit hat), der legt einen bootfähigen USB-Stick mit Linux an und führt seine Rettungsbemühungen mit „dd“ oder „ddrescue“ durch. dd benutze ich, wenn ich mich damit abgefunden hatte, dass ein Teil der Daten definitiv hinüber ist. ddrescue ist gut, wenn es auf den letzten lesbaren Sektor ankommt (z.B. Speicherkarte einer Kamera). Das nötige Kommandozeilen-Fu lässt sich über Suchmaschinen erlernen. Mir wird bei diesen Unix-Tools etwas mulmig, weil ich Angst habe, Quelle und Ziel zu verwechseln – das hätte zum Ergebnis, dass ich dann zwei leere Medien habe.
Beobachtungen
Das Kopieren von 4 TB an kleinen bis mittelgroßen Dateien dauert, wenn’s schlecht läuft, 12 Stunden. Ein Imager braucht für dasselbe Datenvolumen einen Bruchteil. Das ist normal, weil ein Imager anders auf die Daten zugreift.
Ich wünsche mir bei jedem Werkzeug, das Daten kopiert, dass ich vor Beginn des Kopiervorgangs festlegen kann, wie es Fehler behandeln soll. Einem Partitionierungswerkzeug sollte es nicht ganz fremd sein, den Inhalt einer teils defekten Platte übertragen zu müssen.
Bonus: Eins noch, aus bitterer Erfahrung: Nie, aber wirklich NIE bei der Datenrettung die Daten bewegen, immer nur kopieren! Schon gar nicht die defekten Dateien löschen – nicht, dass Windows auf die Idee kommt, diese Sektoren mit neuen Daten zu beschreiben. Die wären dann auch hinüber.